去年リリースされたWindows11ですが、そろそろアップグレードを検討してもよいのではないかと思い、先日設定を調整して準備してみました。
公式の「PC 正常性チェック アプリ」を実行すると、現在のPCがアップグレード要件を満たしているかどうか確認できます。
自分のPCは「非対応」と表示されていたのですが、いくつかの設定を変更することで「対応」と表示されるようになり、いつでもアップグレードできる状態になりました。
ハードのスペック面では特に問題無かったのですが、その他の要件を満たすためにBIOS画面で設定を変更したりする必要があり、割とややこしかったです。
また同じ設定作業をやる機会があるかどうか分かりませんが、備忘録として記事にまとめておこうと思います。
目次
アップグレード要件の確認方法
アップグレードできるかどうか確認するには、公式で配布されている「PC 正常性チェック アプリ」を使用します。
インストールして実行すると、このように結果が表示されます。
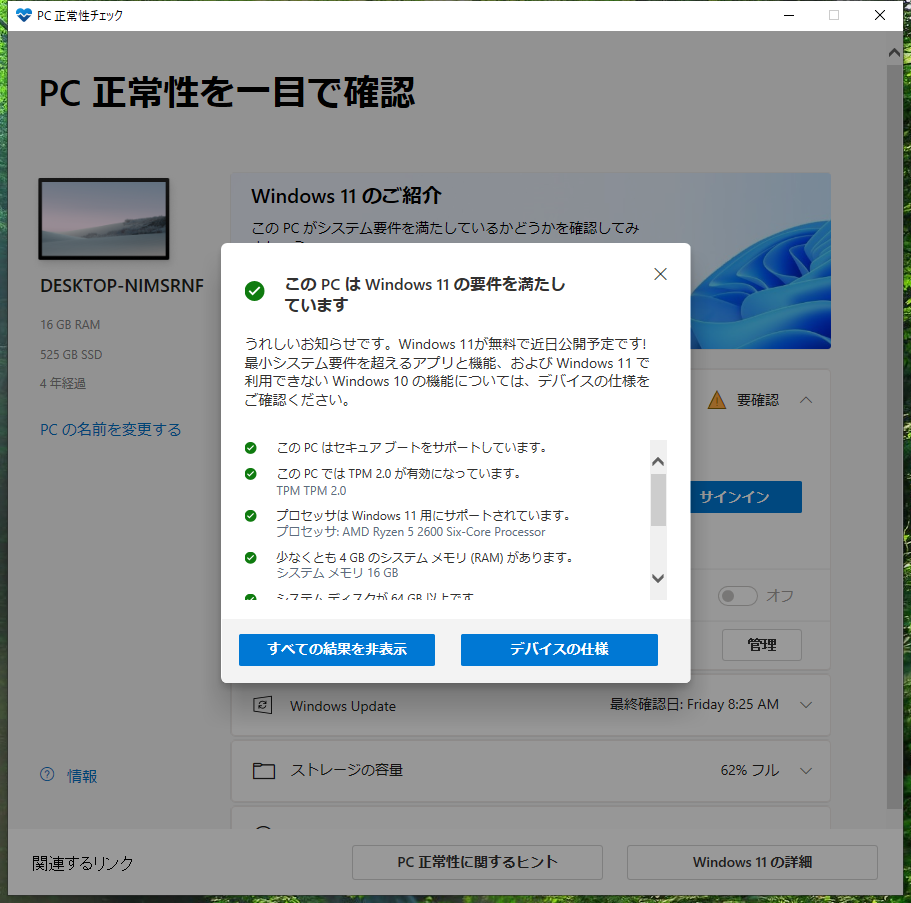
CPUやメモリ等は最近のPCであれば問題ないと思うのですが、私のPCでは一番上に表示されている2項目、「セキュアブート」と「TPM 2.0」が非対応になっていました。
TPM 2.0の設定を変更する
TPM 2.0というのはセキュリティ関連のモジュールらしいのですが、この機能を有効化するためには、BIOSの設定画面から変更をする必要がありました。
BIOSの設定画面は、マザーボードによって違うと思うので、詳細な変更方法はマザーボードのマニュアルを確認してください。
ここでは私のマザーボードASRock B450M Steel Legend(Ryzen5 2600)の場合を紹介します。
TPM 2.0ですが、私のマザーボードではAMD fTPMと書いてありました。
BIOS画面に入って、Advanced > CPU Configurationと進むと、該当項目があるので、Enabledに変更するだけでした。
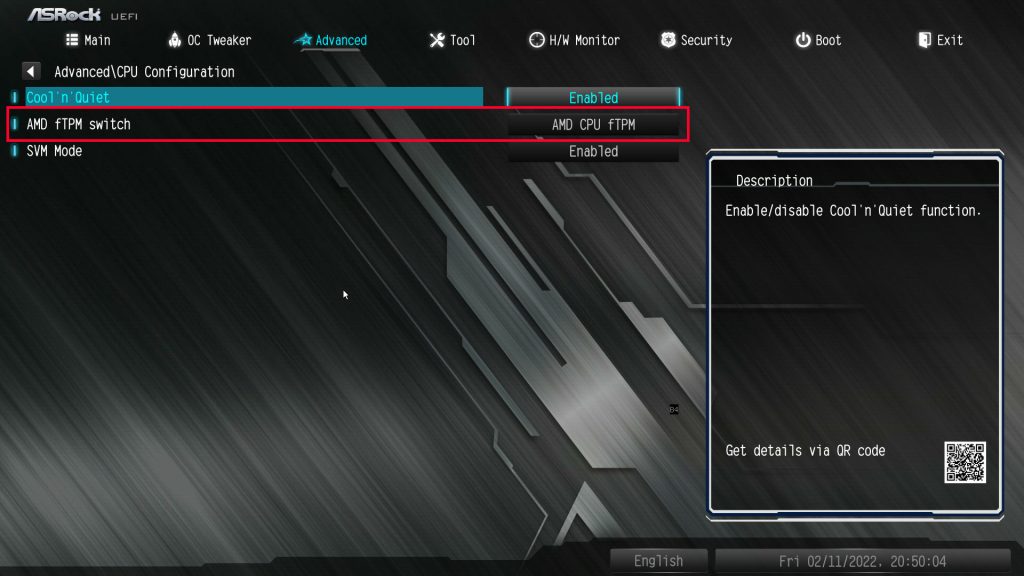
セキュアブートを有効にする
セキュアブートを有効にするには、いくつか段取りを踏む必要がありました。
まず、セキュアブートを使うためには、BIOSがUEFIモードで動いている必要があるようです。
そしてセキュアブートでWindowsを起動するためにはシステムドライブがGPT形式である必要があります。
システムドライブがGPT形式ではない状態(MBR形式)でもUEFIモードをオンにしてセキュアブートを有効化することは出来ましたが、その状態だと電源を入れてもBIOS画面が開いてしまいWindowsに進むことが出来ませんでした。
まずシステムドライブをGPT形式に変更してから、セキュアブートを有効化する必要がありました。
システムドライブのパーティションスタイルの確認
私のPCのシステムドライブを確認してみたところ、以前の形式であるMBR形式となっていました。
普通に考えると、ドライブをGPTで再フォーマットしてWindowsを入れ直さないといけないような気がしますが、Microsoftの公式ツールでMBRからGPT形式に変換する事が出来ました。
システムドライブがMBRかGPTか確認するには、ディスクの管理 > システムドライブ名の箇所を右クリック(私の環境ではディスク0) > プロパティと開き、ボリュームのタブを選択すると下記画面になるはずです。
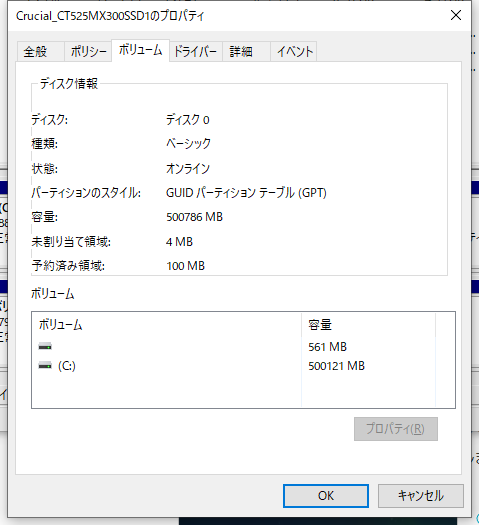
この画面は既にGPT変換後の画面なので、パーティションのスタイルの箇所に「GUIDパーティションテーブル(GPT)」となっていますが、MBRの場合はここがMBRになっています。
MBRからGPTに変換
Windows10にはMBRディスクをGPTディスクに変換するツールがあるので、それを使ってGPTディスクに変換します。
公式サイトに使い方が書いてあるので、こちらを参考にしました。
マニュアルによると、Windowsから直接実行して問題ないような書き方なのですが、回復モードで実行するほうが安全だと思います。
回復モードへの進み方は、スタートメニュー右クリック>設定>更新とセキュリティ>回復と進むとこの画面になりますので、「PCの起動をカスタマイズする」の箇所にある「今すぐ再起動」をクリックします。
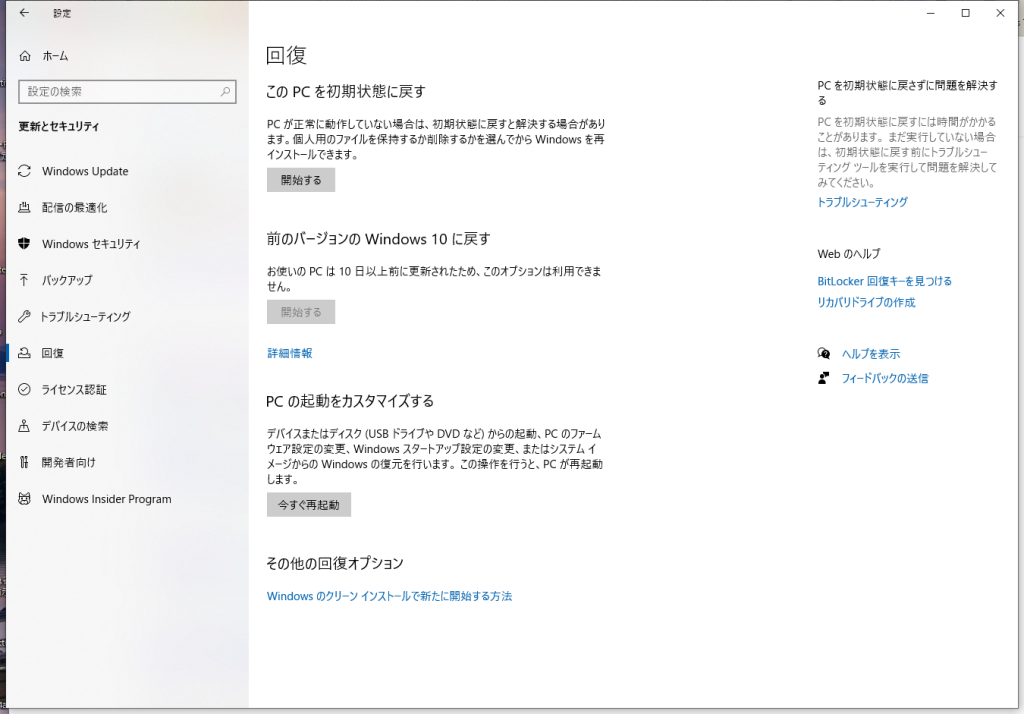
そうするとPCが再起動して青い画面が開きます。
ログイン画面が出てくるので、パスワードを設定している場合はパスワードを、未設定の場合は空欄のまま進むとメニューが出てきます。
トラブルシューティング>詳細プション>コマンドプロンプトと進むと、コマンドプロンプトが開くので、その画面で変換のコマンドを実行します。
まず、変換する前に検証を実施して問題がないか確認します。
公式サイトからの引用ですが、このような感じで、comlete successfullyとなれば問題がありません。
このコマンドでは、ディスク0に対して検証を実行していますが、システムドライブがディスク0でない場合は、適宜変更して実行してください。
X:\>mbr2gpt /validate /disk:0
MBR2GPT: Attempting to validate disk 0
MBR2GPT: Retrieving layout of disk
MBR2GPT: Validating layout, disk sector size is: 512
MBR2GPT: Validation completed successfully問題無ければ変換コマンドを実行します。
再び公式サイトからの引用になりますが、このような感じで完了すれば無事に変換が完了しています。
X:\>mbr2gpt /convert /disk:0
MBR2GPT will now attempt to convert disk 0.
If conversion is successful the disk can only be booted in GPT mode.
These changes cannot be undone!
MBR2GPT: Attempting to convert disk 0
MBR2GPT: Retrieving layout of disk
MBR2GPT: Validating layout, disk sector size is: 512 bytes
MBR2GPT: Trying to shrink the system partition
MBR2GPT: Trying to shrink the OS partition
MBR2GPT: Creating the EFI system partition
MBR2GPT: Installing the new boot files
MBR2GPT: Performing the layout conversion
MBR2GPT: Migrating default boot entry
MBR2GPT: Adding recovery boot entry
MBR2GPT: Fixing drive letter mapping
MBR2GPT: Conversion completed successfully
MBR2GPT: Before the new system can boot properly you need to switch the firmware to boot to UEFI mode!BIOS画面からUEFIモードに変更して、セキュアブートを有効にする
これで準備が整ったので、再びBIOS画面へ戻ります。
まずBIOSをUEFIモードに変更する必要があるので、BootメニューのCSMメニューから中に入り、CSMをDisabledに変更して、一度保存して再起動します。
再起動したら再びBIOS画面に戻ると画面がUEFIに切り替わっているはずです。
問題なく切り替わったら、SecurityメニューからSecure Bootを有効化します。
但し、Secure Bootの下にあるSecure Boot keysが設定されていないとSecure Bootを有効化出来ないようなので、未設定の場合はクリックしてSecure Boot keysを設定してください。
有効化したらBIOS設定を保存して再起動します。
設定完了
再びWindowsに戻ってきて、PC 正常性チェック アプリを実行し、全項目OKになっていれば事前設定は完了です。
これでいつでもWindows11にアップデート出来るようになりました。
本記事は、ASRock B450M Steel Legend(Ryzen5 2600)の場合の設定画面でしたが、同様のケースで設定箇所が分からない場合は参考にしてみてください。
