今更ながらGmailとThunderbirdを同期させてみました。
自宅のメーラーはver1.0以来長いことThunderbirdを使っているのですが、つい先日Thunderbirdがバージョン3にアップグレードしました。
ちなみに家のメーラーにはGmail、プロバイダのメール、レンタルサーバーで発行したメールのアカウント3つがセットされているのですが、主に使っているアカウントはGmailです。
家でメールを使うときにはいつもThunderbirdを使っていてブラウザでgmailを使うことはあまりなかったのですが、IMAPを使ってThunderbirdとgmailアカウントを同期させると、家のメールのデータを全てgmail上に移してしまえるので、ローカルのメールのデータのバックアップが不要になります。また、自宅外からWEBメールからgmailを使った場合でも家のメーラーと同期してくれるので全てデータを残すことが出来るようになります。
これだけでもとても大きなメリットがあるので、この機会にと思ってIMAPを設定してGmailアカウントをThunderbirdを同期させてみました。
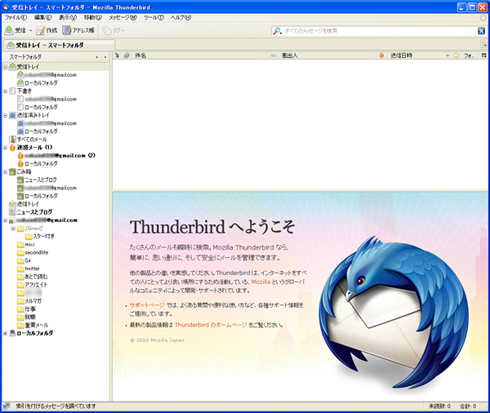
まずはThunderbird3について少しだけレビューします。公式サイトを見に行くと機能紹介のページがあるので、大まかに書いてあるのですが。全文検索の機能の強化とタブ式表示という点がメインのようです。
タブ式になった件はウインドウが増えずにスマートに使えるので非常に良いと思いますし、全文検索も絞り込みツールが使いやすく非常によく出来ていると思います。
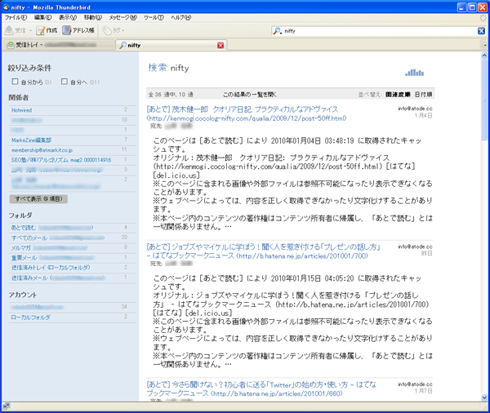
その他詳細は公式サイトの方を見てください。
■ 公式サイトはこちら
それではIMAPの設定をしてgmailとthunderbirdを同期させます。
まずgoogleの公式ドキュメントがあるので、そちらを参照にと思ったのですが、thunderbird2の設定に関するドキュメントしかなく情報が少し古いので下記のサイトを参考に設定をしました。
Thunderbirdを究極のGmail IMAPクライアントにする
こちらも2008年の記事なので、情報が古いのですが詳しく書かれていますので参考になりました。
設定の流れは下記のようになります。
- Gmailの設定画面 「メール転送とPOP/IMAP」 からIMAPを有効にしてPOPを無効にする
- Thunderbirdにgmailアカウントを追加
- Thunderbirdのアカウントオプションからgmailアカウントの送信済みトレイ、下書き、アーカイブのフォルダを変更
- Thunderbirdのgmailに関する仕分けルールを全て削除してgmailの方で振り分けを設定
- Thunderbirdの過去のローカルフォルダに蓄積されている古いメールを全てgmailへ転送
以上で全て完了しました。
私の場合Thunderbirdには既にgmailのアカウントが設定済みだったので、この設定をIMAPに変更しようと思ったのですが、変更箇所があちこちあるので既存のアカウント設定を削除して新規で追加する方が良いようです。Thunderbirdの自動設定で問題なく設定出来ました。
次に送信済みトレイ、下書きなのどの特殊フォルダの設定ですが、デフォルトのままだとgmailの下書きフォルダ、送信済みフォルダとは同期しておらず、そのままの設定でThunderbirdからメールの送受信を行うと、gmailの方に [Imap]/Sent、[Imap]/Drafts、のような変なタグが生成されてしまいます。
この問題はThunderbirdの アカウント設定>送信控えと特殊なフォルダ の設定を変更して、送信控え、下書き、アーカイブを全てgmailのフォルダと関連付けてしまえば問題が起きなくなります。各フォルダの対応は下記の設定で問題ありませんでした。
- 送信控え → 送信済みメール
- 下書きの保存先 → 下書き
- アーカイブの保存先 → すべてのメール
- テンプレートの保存先 → 変更なし
ここで設定可能なフォルダ以外のゴミ箱、迷惑メールのフォルダは既に自動的に同期がされおり、Thunderbird側からの設定は一切不要でした。
 次にThunderbirdで設定していたgmailに関する仕分けルールを全て削除して、gmailの自動振り分けで分類するように設定しました。これはThunderbird側からの仕分けでも問題は無いようですが、私の場合はローカルPCのメール関連のバックアップの手間を無くしたいという事があったので、全てgmailに設定し直しました。
次にThunderbirdで設定していたgmailに関する仕分けルールを全て削除して、gmailの自動振り分けで分類するように設定しました。これはThunderbird側からの仕分けでも問題は無いようですが、私の場合はローカルPCのメール関連のバックアップの手間を無くしたいという事があったので、全てgmailに設定し直しました。
ここまでで設定関連は全て完了で、あとは古いメールをgmailの方へ転送してしまえば完了です。
gmailアカウントの振り分け設定まで完了してきちんと仕分けに対応するタグがgmailアカウントに生成されていれば、古いメールをThunderbirdのローカルフォルダから対応するgmailフォルダへフォルダごとにそれぞれドラッグアンドドロップで移動させてしまえば該当するタグが付けられた状態できちんとgmailの方へ転送してくれます。
※メールの数に応じてそれなりに時間がかかります
これですべて完了です。ローカルに保管されていたgmail関連のメールのデータは全てオンラインに移管されました。プロバイダのメールや、レンタルサーバーで発行したメールアカウントもgmailで外部メール受信の設定をしてしまえば、今後OSを入れ直すときにメールのバックアップを一切取らなくて良くなりますね。
私はこの環境に変更してから2週間くらい経ちましたが、当初思っていた以上に快適に使えています。gmailとThunderbirdにはそれぞれ良いところがあると思いますが、必要に応じて良いところを使い分けることができるようになりました。例えば新しく仕分けフォルダを作ってメールをまとめて移動させたり、一括で削除したりするような操作はThunderbirdで操作した方が使いやすいですし、差出人のタブをクリックしてメールを並べ替えたりする操作なんかもgmailでは出来ない操作ですよね。当初思っていた以上に色々と便利なことがあったので、非常に価値があったと思います。近々gmailの外部メール受信設定も済ませてメール関連は全てオンラインに移動させてしまいたいと思います。
